Herzlich Willkommen bei Classtime! Sie haben sich erfolgreich bei uns registriert und die Demo-Session beendet? Unsere Plattform ist so konzipiert, dass sie am besten mit einem praktischen Ansatz erkundet und verstanden werden kann. Sie können nun direkt loslegen! Hilfreich dabei ist die folgende Schritt-für-Schritt-Anleitung. Wenn Sie möchten, schauen Sie sich noch (zusätzlich) unser Classtime-Einführungswebinar an:
1. Starten Sie eine Session über "Meine Fragen"
Unter "Meine Fragen" können Sie alle Ihre Fragen in Fragensets erstellen, aus Sammlungen importieren, bearbeiten und verwalten. Wenn Sie "Meine Fragen" zum ersten Mal besuchen, finden Sie einige von uns vorbereitete Beispiel-Fragensets.
Bevor wir uns mit der Erstellung Ihrer eigenen Fragen und Fragensets befassen, schlagen wir vor, dass Sie einmal eine von uns vorbereitete Session ausprobieren. Hierzu suchen Sie sich ein Beispiel-Fragenset aus und drücken anschliessend den Button oben recht "Neue Session aktivieren".

2. Eine Session durchführen
Sobald Sie auf "Neue Session aktivieren" klicken, wird eine neue Session für Sie generiert und Sie werden auf die Sessionübersicht weitergeleitet. Auf diesem Dashboard sehen Sie den Sessioncode, können Ihre Fragen aktivieren und Antworten der Lernenden einsehen. Der Name der Session kann jederzeit im Nachhinein angepasst werden:
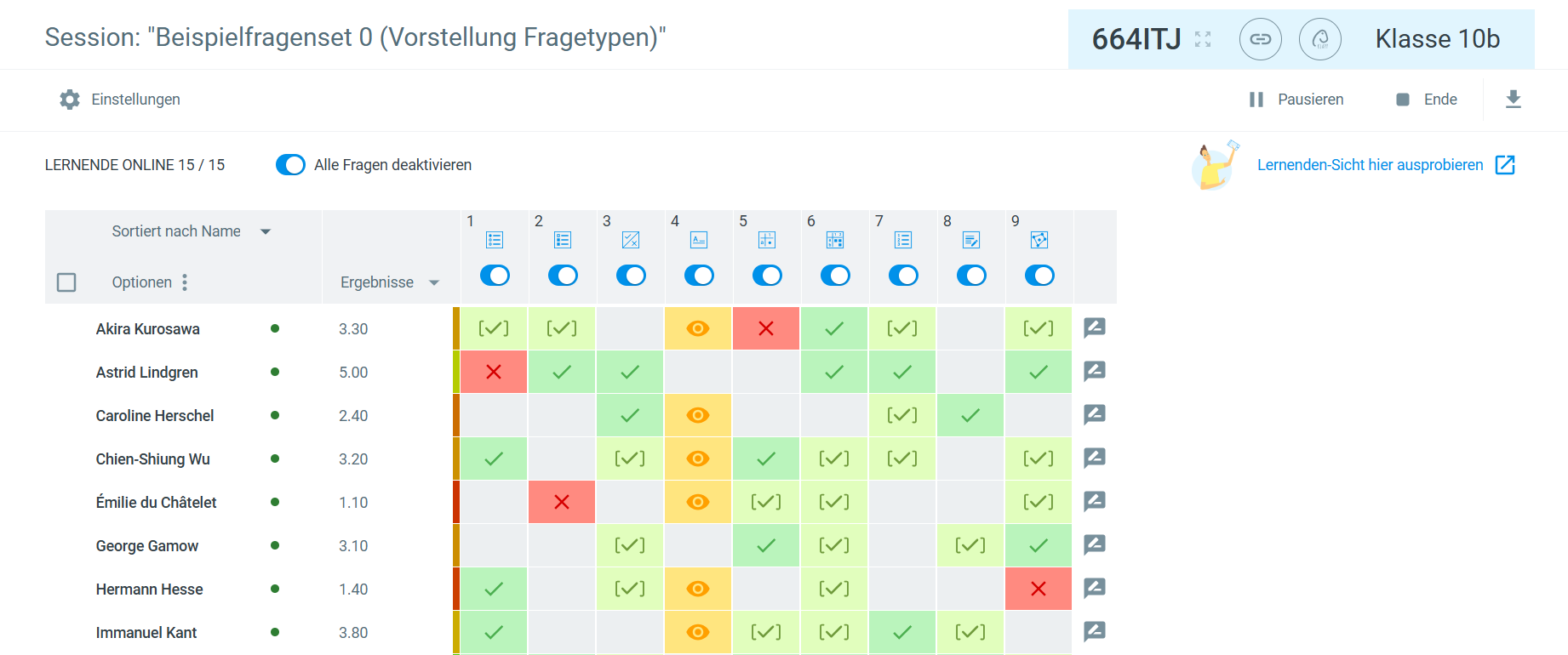
Tipp für später: Wie Sie die durchgeführten Sessions mittels Labels übersichtlicher organisieren können, erfahren Sie hier.
Sessioncode
Jede Session generiert automatisch einen einzigartigen Sessioncode, den Sie Ihren Lernenden mitteilen können, damit sie während des Unterrichts teilnehmen können. Dies kann auf vier Arten geschehen: Entweder kopieren Sie die URL und teilen diese mit Ihren Lernenden beispielsweise per E-Mail oder Sie bitten Ihre Lernenden auf classtime.com zu gehen und den Session-Code in das gut sichtbare Feld "Session Code" einzugeben und beizutreten. Außerdem besteht die Möglichkeit einen entsprechenden QR-Code zu scannen. Diesen finden Sie ebenfalls beim Session-Code. Sie können Ihre Klasse aber auch direkt einladen, indem Sie Klassen in Classtime erstellen und Ihre Lernenden sich per E-Mail oder Single-Sign-On anmelden können (funktioniert nur, wenn Sie als Lehrperson Premium-Nutzer sind).
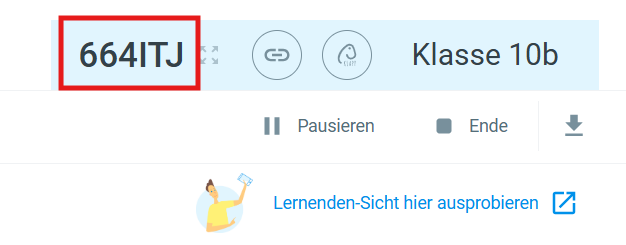
Fragen verwalten
Alle Fragen können individuell auf den Geräten der Lernenden ein- und ausgeblendet werden, so dass Sie die Fragen flexibel auf Ihren Unterricht abstimmen können. Dies ist schnell erledigt, indem Sie auf einen der Kippschalter am oberen Rand klicken.

Antworten der Lernenden
Hier auf Ihrem Dashboard sehen Sie alle Antworten Ihrer Lernenden in Echtzeit. So können Sie den Lernfortschritt und das Engagement Ihrer Klasse schnell beurteilen. Innerhalb weniger Sekunden können Sie besser verstehen, wie Sie Classtime an Ihren Unterricht anpassen und den Lernfortschritt insgesamt maximieren können. Der einfachste Weg, um zu sehen, wie das funktioniert, ist, wenn Sie eine Klasse mit 0 Lernenden erstellen und diese für die Session einladen. Anschliessend können Sie auf "Vorschau starten" am unteren Ende der Seite klicken:

Sobald die Simulation beginnt, bekommen Sie ein besseres Gefühl dafür, wie eine echte Session aussehen könnte. Wenn Sie auf die Zelle mit der Antwort eines Lernenden klicken, erhalten Sie weitere Informationen zu seiner oder ihrer Antwort.
3. Erforsche Classtime als Lernender
Nachdem Sie nun die Perspektive der Lehrperson durchgespielt haben, können Sie das gleiche als Lernender machen! Im rechten Seitenmenü befindet sich die Möglichkeit einen Übunglink oder eine Vorschau zu generieren. Ein neues Fenster öffnet sich und Sie können die Session als Lernender erleben!
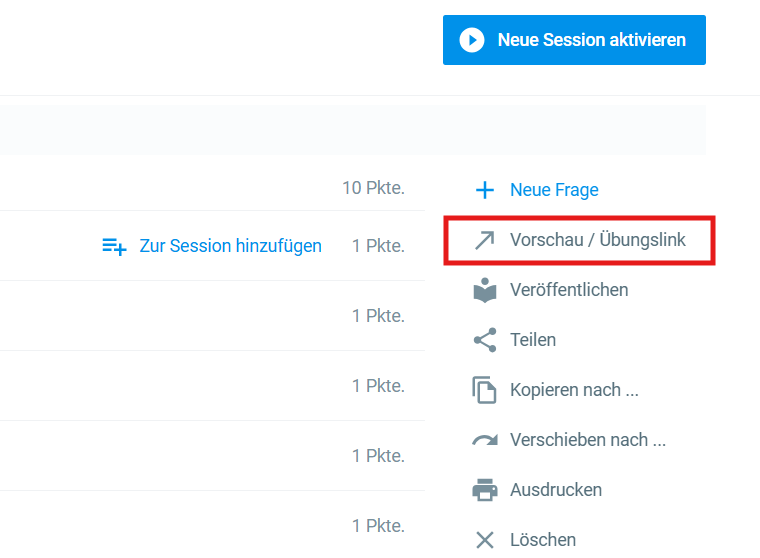
Sie können mit Classtime auch Klassen erstellen und diese mit einem Klick zur Session einladen. Die Lernenden erhalten daraufhin eine Einladung zur Session per Mail. Näheres dazu finden Sie in diesem Artikel.
Profi-Tipp: Nutzen Sie Ihr Smartphone und loggen Sie sich als Lernende*r ein, um parallel die Lehrperson- und Lernenden-Sicht zu vergleichen.
Geben Sie nun Ihren Namen ein und treten Sie als Lernende*r der Session bei. Sie können einzelne Fragen auf Ihrer Sessionübersicht nun aktivieren und deaktivieren, und sehen wie sich die Fragen auf der Lernenden-Sicht verhalten.

Sie sehen nun auch, dass die Vorschau durch Ihre echten Antworten ersetzt wurde. Sobald Sie ein paar Fragen beantwortet haben, können Sie die Session mit dem Rechteck "Ende" (angezeigt im roten Rechteck) beenden.
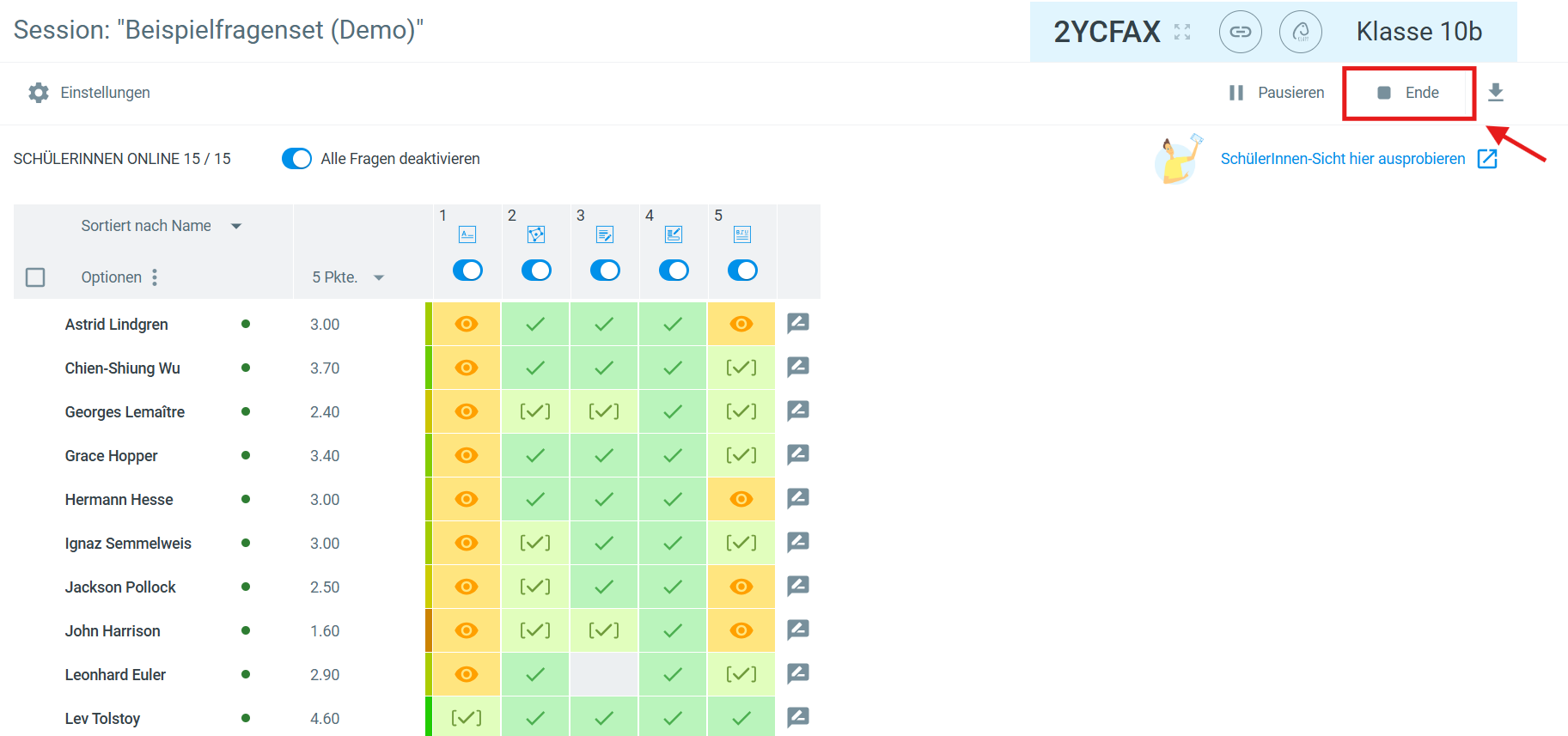
Wenn Sie eine Session aktivieren, können sie individuell zur Session Einstellungen vornehmen. In ihrer Probe-Session können Sie jetzt beobachten, wie die Einstellungen, die Sie vorgenommen haben, greifen. Diese können Sie auch während der Session noch verändern, indem Sie auf Ihrem Daschboard oben links auf das Zahnrad "Einstellungen" klicken. Die Einstellungen zur Schüleransicht können Sie außerdem beim Beenden (und auch beim Reaktivieren) einer Session anpassen. Erfahren Sie mehr dazu in diesem Artikel.
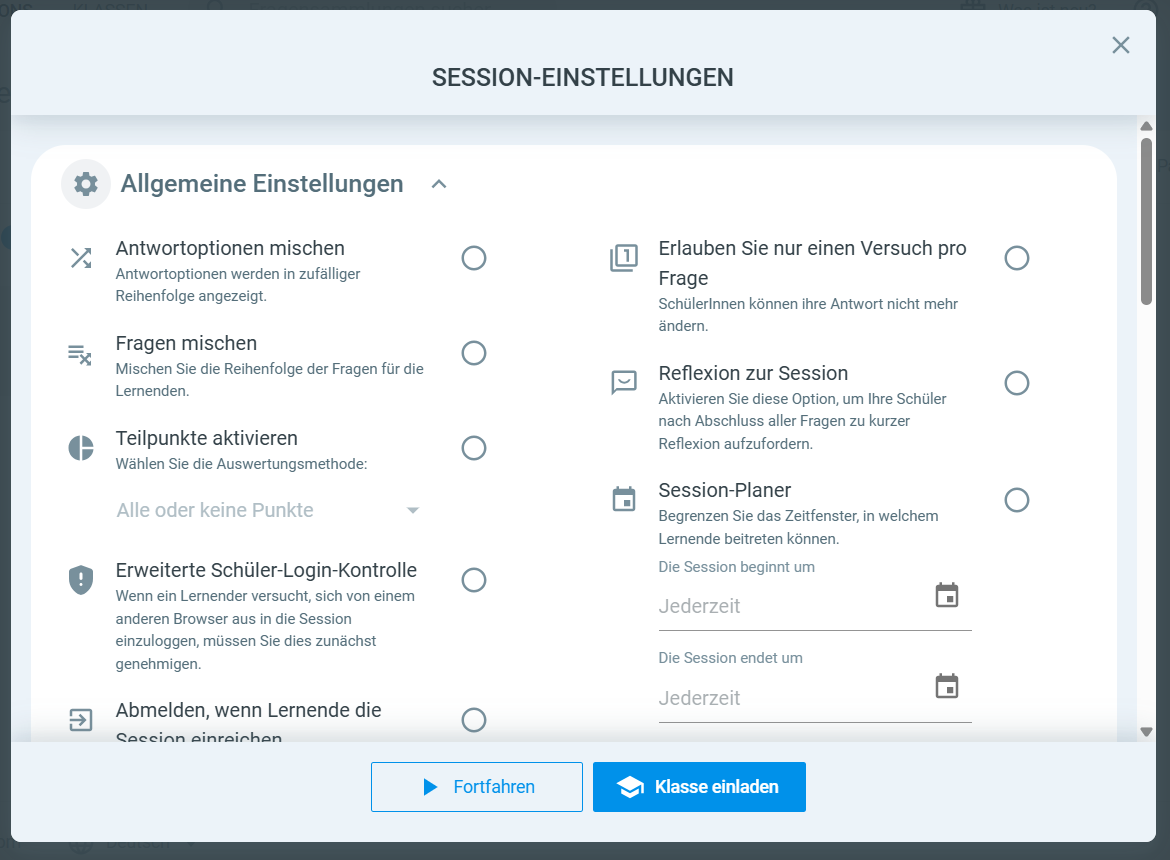
5. Antworten korrigieren
Sie können mit dem Korrigieren beginnen, wenn Sie entweder auf das Fragetyp-Symbol oder auf eine Antwortzelle eines Lernenden klicken. Mit den Pfeiltasten können Sie leicht von Aufgabe zu Aufgabe und von Lernendem zu Lernendem wechseln. Nutzen Sie außerdem die Kommentar-Funktion aus, mit der Sie direkt Feedback an Ihre Lernenden geben können. Wie Sie die Bewertungen mit Classtime in Noten umwandeln und für die Lernenden sichtbar machen können, erfahren Sie in diesem Artikel.
6. Bereiten Sie Ihr erstes Fragenset vor
Gehen Sie nun zurück in Ihre Fragenbibliothek, um Ihr erstes Fragenset zu erstellen.
Klicken Sie auf 'Neues Fragenset' im rechten Seitenmenü und geben Sie einen Namen an. Nun befinden Sie sich im neuen Fragenset und können wiederholt rechts im Menü Ihre erste Frage erstellen (auf '+ Neue Frage' klicken). Sobald Sie Ihre Fragen erstellt haben, können Sie auf 'Neue Session aktivieren' klicken und wie gewohnt die Vorschau starten. So einfach ist es!
Sie können Fragensets ebenfalls aus Khan Academy oder unserer Öffentlichen Bibiothek importieren, ggf. editieren und nutzen. Wir empfehlen einfach mal über die Suchleiste in Ihrer Bibliothek zu stöbern:

