As Classtime sessions take place at different points in the learning process, you can customize what students see during and after the session using Student View. These settings allow you to decide what information is visible to students at any given moment, helping you manage engagement and feedback effectively.
You can adjust visibility between the following states:
Not visible – Content remains hidden, even if the student has already answered the question.
Visible on answer submit – Content becomes visible immediately after the student submits their answer.
Always visible – Content is always visible, regardless of whether the student has answered.
💡 Remember: To apply changes, click “Proceed” to save your settings!
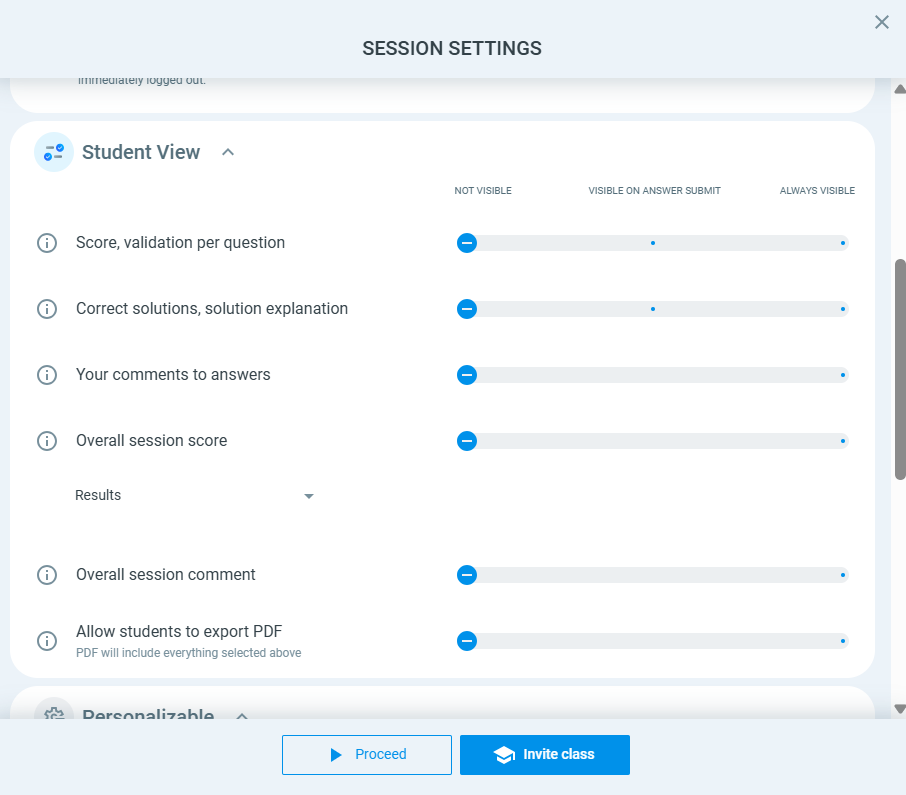
Adjustable Visibility Options
Let’s deep-dive into the settings, and how they affect the student view depending on the state:
Score and Validation Per Question
When the setting is off: Students cannot see their score or validation feedback.
When the setting is on (or "Visible on answer submit"): Students can see their score and whether their answer is correct or incorrect.
Correct Solutions & Solution Explanations
When the setting is off: Correct answers and explanations remain hidden.

When the setting is "Visible on answer submit": Students can see the correct solutions and any provided explanations to the questions they have already answered.

When the setting is on: Students can see all the correct solutions to all the questions (including unanswered ones - it can be helpful for in-class discussions and mistake correction sessions).

Your Comments To Answers
When the setting is off: Comments remain hidden.
When the setting is on (or "Visible on answer submit"): Students can immediately see the teacher’s comment.
Overall Session Score
This setting has only two modes: On and Off.
When the setting is off: Students cannot see their total session score.
When the setting is on: Students can view their overall session score.
Overall Session Comment
When the setting is off: Students cannot see their overall session comment.
When the setting is on: The overall session comment is visible to students.
Allow Students to Export as PDF
If students log in with their email, they can download their work as a PDF from the Student Portal. (To learn more about this, click here.)
When the setting is off: Students cannot export their work.
When the setting is on: Students can download a PDF of their responses. Note that the export will reflect all the settings as described above.
Ending the session
If you choose to end the session, you can still adjust student view in the following “end session” menu.
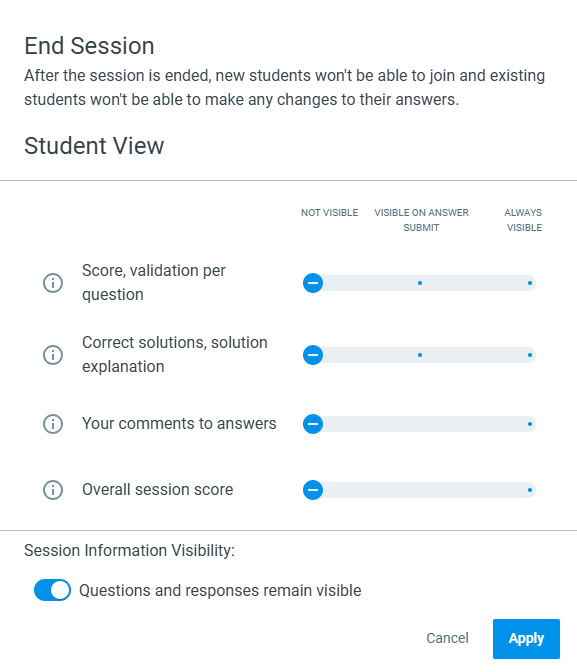
If you don't want the students to share the questions with the next class, unselect "Questions and responses remain visible". The students will still see how they did in this session, but won't be able to see the questions or show them to anyone.
