Die Session-Einstellungen werden jedes Mal überprüft, wenn Sie eine neue Session beginnen, können aber auch in der oberen linken Ecke Ihres Session-Dashboards aufgerufen werden. Jede Einstellung kann jederzeit geändert werden, auch während einer laufenden Unterrichtsstunde - das gibt Ihnen ultimative Flexibilität!

Wir haben die Session-Einstellungen in 5 Abschnitte unterteilt: Allgemeine Session-Einstellungen, Einstellungen zur Schüleransicht, personalisierbare Session-Einstellungen, kollaborative Challenges und sicherer Prüfungsbrowser.
Allgemeine Session-Einstellungen
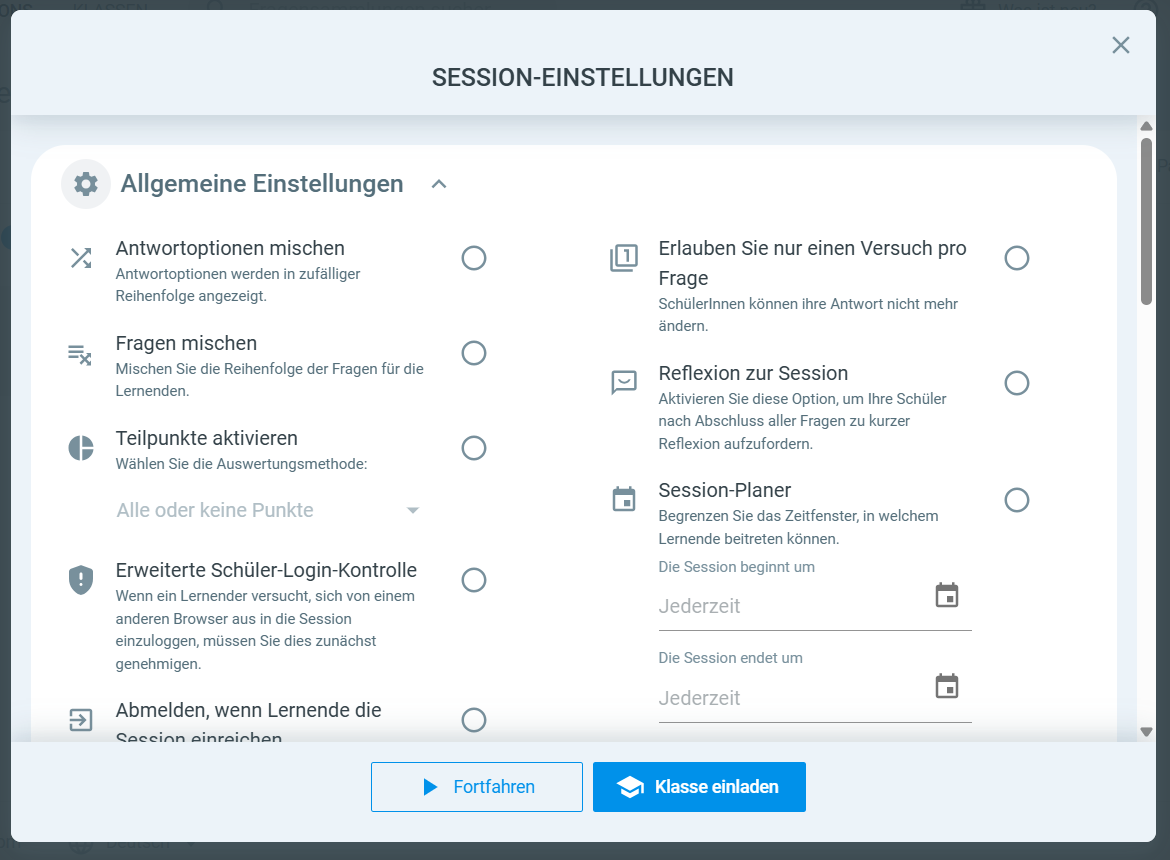
Antwortoptionen mischen
Wenn diese Option aktiviert ist, werden die Antwortmöglichkeiten für jeden Lernenden nach dem Zufallsprinzip sortiert. Auf diese Weise wird es schwieriger, die Auswahl eines anderen Lernenden zu kopieren.
Fragen mischen
Wenn diese Option aktiviert ist, werden alle Fragen für jeden Lernenden nach dem Zufallsprinzip sortiert. Diese Einstellung hat dasselbe Ziel wie "Antwortoptionen mischen": Es soll den Lernenden erschwert werden, die Auswahl der anderen zu kopieren.
Aktivierung von Teilpunkten
Standard (ohne Teilpunkte):
Die Lernenden erhalten automatisch entweder die volle Punktzahl oder keine Punkte. Beispiel: Für eine Frage mit 5 Punkten werden 0 Punkte vergeben, wenn der Lernende nur eine Antwortmöglichkeit falsch beantwortet.
Wenn Teilpunkte aktiviert sind:
Die Lernenden erhalten automatisch Teilpunkte für teilweise richtige Antworten. Classtime gewichtet automatisch alle Antwortmöglichkeiten gleich und verteilt die erreichten Punkte. Für fehlende oder falsch gewählte Optionen können, wenn gewünscht und so aktiviert, auch Teilpunkte abgezogen werden. Sie können bei der Korrektur aber auch manuell Teilpunkte für jede Aufgabe erteilen oder die automatische Berechnung überschreiben.
Erweiterte Schüler-Login-Kontrolle
Wenn es für Sie wichtig ist, gleichzeitige Anmeldungen von Lernenden mit demselben Konto zu verhindern, probieren Sie unsere neue Session-Einstellung "Erweiterte Schüler-Login-Kontrolle" aus!
Abmelden, wenn Lernende die Session einreichen
Wollen Sie, dass die Session für Lernende, nachdem Sie auf "Abgeben" gedrückt haben endet und dass Sie automatisch abgemeldet werden, können Sie die Option "Abmelden, wenn Lernende die Session einreichen" aktivieren.
Änderungen können von Lernenden nach dem Abgeben nicht mehr vorgenommen werden und es gibt auch keine Option mehr, dass Lernende Sie anfragen, die Abgabe rückgängig zu machen.
Erlauben Sie nur einen Versuch pro Frage
Wenn diese Option aktiviert ist, haben die Lernenden nur einen Versuch, eine Antwort zu geben, unabhängig davon, ob sie die Lösung sofort sehen können oder nicht. Es gibt keine Möglichkeit, die Antwort zu ändern, nachdem sie ihre Wahl bestätigt haben.
Denken Sie daran, dass Sie Ihre Einstellungen auch während einer laufenden Live-Session ändern können. Das bedeutet, dass Sie zunächst nur einen Versuch zulassen und diesen dann deaktivieren können, damit die Lernenden es erneut versuchen können!
Reflexion zur Session
Wenn diese Funktion aktiviert ist, werden die Lernenden aufgefordert, ihren Lernfortschritt zu reflektieren, nachdem sie alle Fragen beantwortet haben. Es werden drei Fragen an die Lernenden gestellt:
Hast Du etwas Neues gelernt?
Möchtest du dieses Thema erneut üben?
Wie fühlst Du Dich über Deinen Lernfortschritt?
Session-Planer
Wenn Sie eine Session starten, haben Sie die Möglichkeit, die Session so zu planen, dass die Lernenden zu einer bestimmten Zeit einsteigen können. Sie können auch festlegen, wann die Session endet und keine neuen Lernenden mehr zugelassen werden.
Personalisierbare Session-Einstellungen

Session-Timer
Wenn Sie eine Timer-Einstellung aktivieren, legen Sie ein Standard-Zeitlimit für alle Lernenden fest, die an dieser Session teilnehmen. Sie können auch wählen, ob Sie den Timer nach der Aktivierung durch die Lehrperson (zentral für alle Lernenden zur gleichen Zeit) oder nach der Anmeldung eines Lernenden starten möchten (so dass die tatsächliche Start- und Endzeit von Lernenden variieren kann).
Aktivierung des Timers durch die Lehrperson:
Wenn Sie sich für die Aktivierung durch die Lehrperson entscheiden, beginnen die Session und der Timer-Countdown, nachdem Sie auf die Schaltfläche "Start" im Session-Dashboard geklickt haben:

Lernenden-Ansicht vor dem Drücken einer "Start"-Taste:
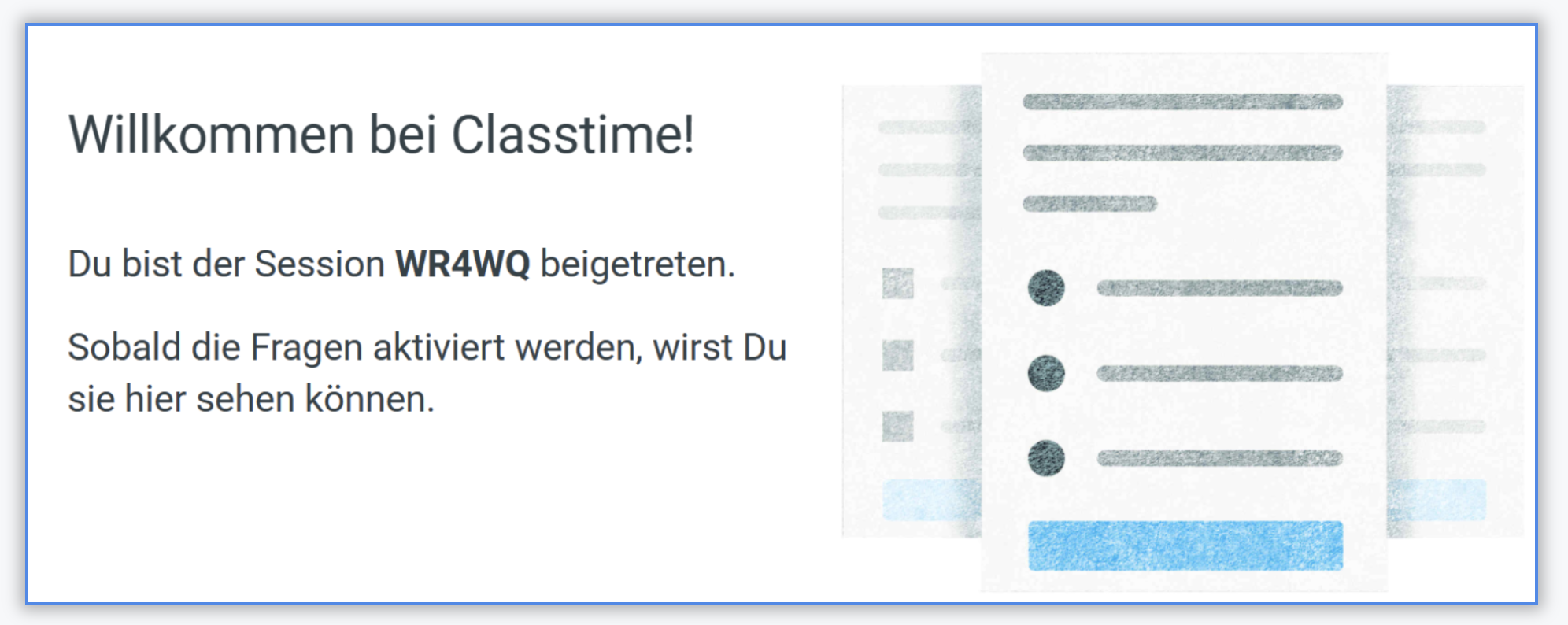
Nachdem Sie auf die Schaltfläche "Start" geklickt haben, können Sie die Session anhalten (wodurch der Timer angehalten wird und die Lernenden die Fragen und Antworten nicht mehr sehen können, es sei denn, Sie klicken auf "Fortsetzen") oder beenden.
Timer nach Anmeldung eines Lernenden starten:
Wenn Sie sich dafür entscheiden, den Timer mit der Anmeldung der Lernenden zu starten, sieht jeder Lernende nach dem ersten Beitritt zur Session eine Benachrichtigung, die angibt, wie viele Minuten er/sie für die Beantwortung aller aktiven Fragen hat.
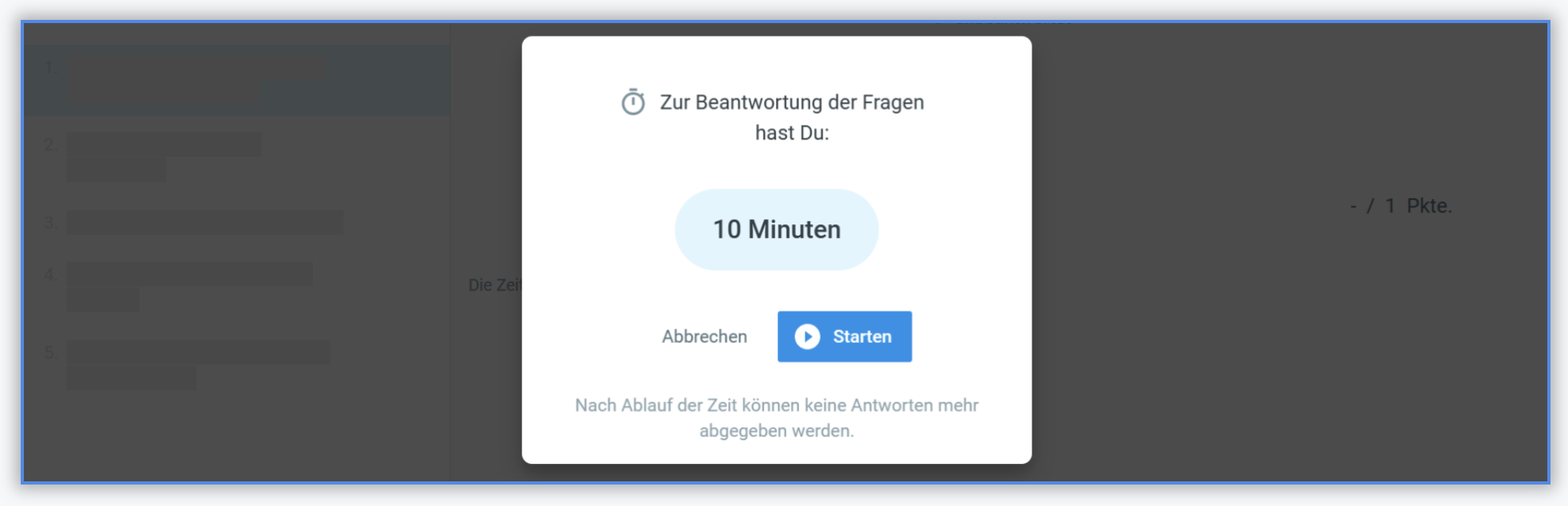
Der Session-Timer gilt pro Lernenden, d.h. er zählt herunter, sobald der einzelne Lernende auf "Start" klickt. So haben alle Lernenden die gleiche Zeit zur Verfügung. In diesem Fall müssen Sie nicht auf die Schaltfläche "Start" drücken, um eine Session zu beginnen. Sie können die Sitzung bei Bedarf trotzdem unterbrechen.
Übersicht über verbleibende Zeit:
Bei beiden Szenarien der Timer-Aktivierung sehen die Lernenden die verbleibende Zeit, wenn die Sitzung und der Timer laufen:

Die Lehrperson kann die verbleibende Zeit der einzelnen Lernenden auch visuell und minutengenau verfolgen, wenn sie mit dem Mauszeiger über das Symbol fährt:
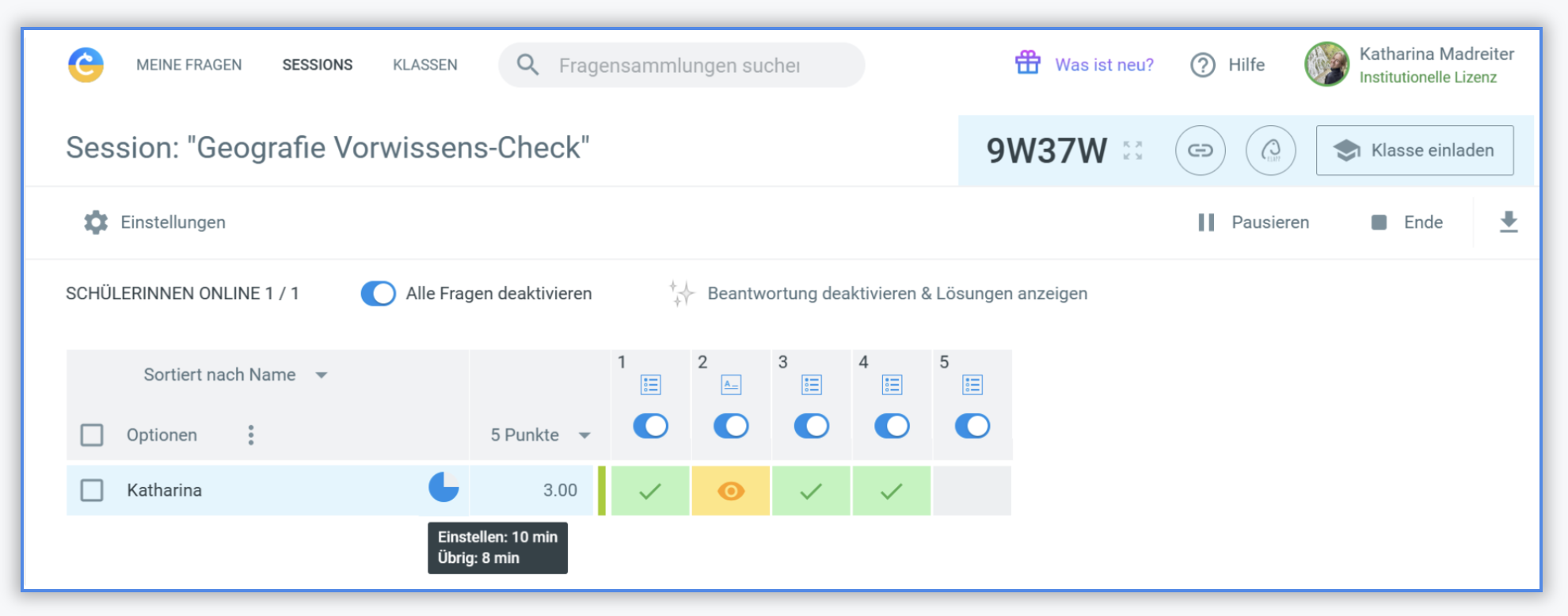
Wenn Sie die Zeit für bestimmte Lernenden anpassen möchten, müssen Sie diese auswählen und die individuellen Einstellungen im Menü "Optionen" vornehmen. Mehr darüber erfahren Sie hier.
Lehrer-Lernenden-Chat
Mit Classtime können Lehrpersonen ihren Lernenden Nachrichten schicken, während eine Session live ist. Dies kann hilfreich sein, wenn Sie einen Lernenden darauf hinweisen möchten, dass er es noch einmal mit einer Frage versuchen oder eine weitere Erklärung abgeben soll. Nehmen Sie mit nur wenigen Klicks Kontakt zu einem Lernenden auf:
Aktivieren Sie den "Lehrer-Lernenden-Chat" über die Schaltfläche im personalisierbaren Bereich der Einstellungen. Dadurch wird der Chat automatisch für alle Lernenden aktiviert, die an Ihrer Session teilnehmen.
Wählen Sie das Chat-Feld neben dem Namen Ihres Lernenden. Es erscheint ein Chat-Feld, in dem Sie sofort mit Ihrem Lernenden kommunizieren können. Sie können über den Chat PDF-, Foto- und Audiodateien senden, die automatisch gespeichert werden, auch wenn ein Lehrperson nicht mehr live in der Session ist.
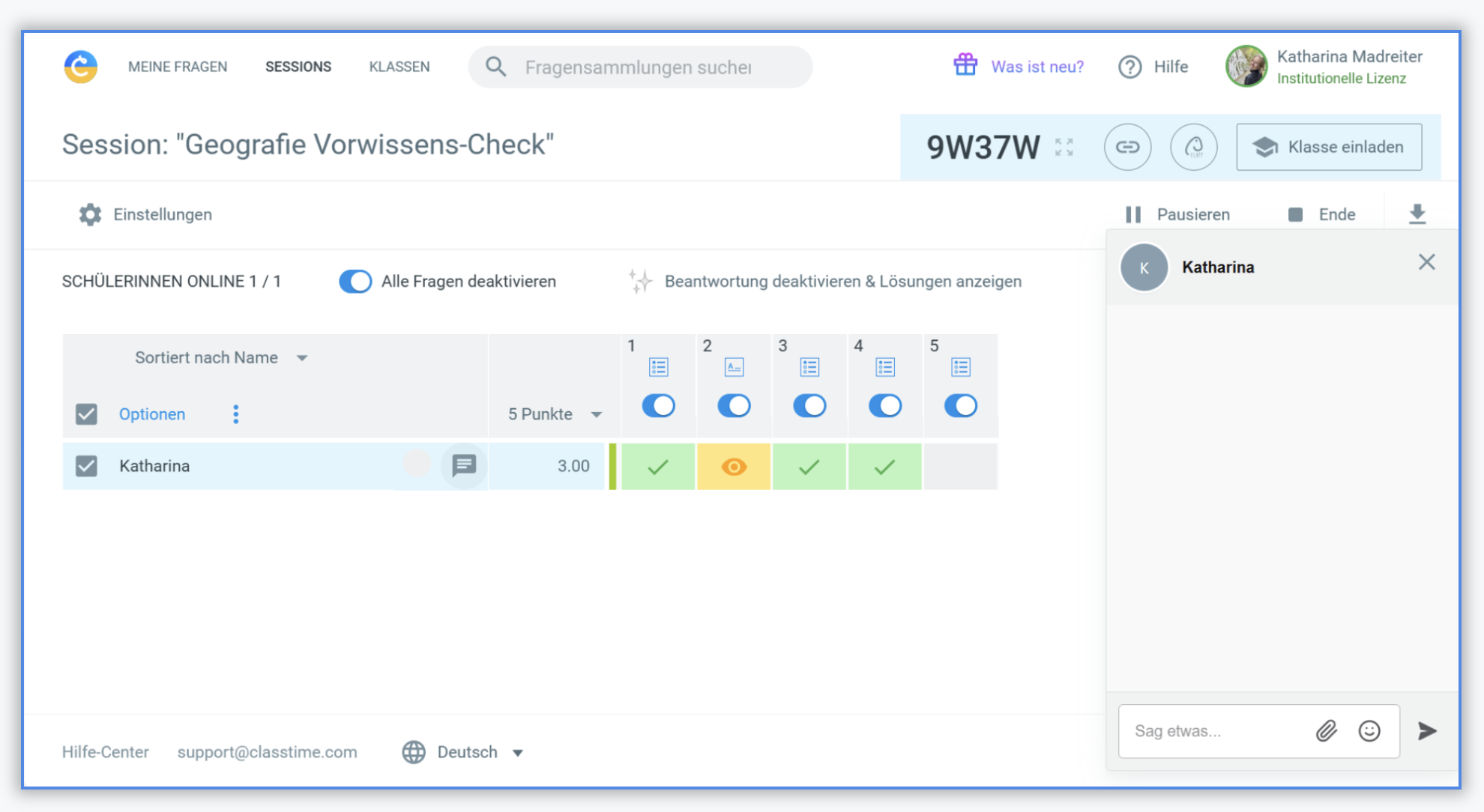
Wenn Sie die Einstellungen für bestimmte Lernenden anpassen möchten, z. B. um den Chat für einige Lernenden zu deaktivieren, können Sie dies im Menü Optionen tun. Weitere Informationen finden Sie hier.
Vorlese-Funktion
Ob es um das Verständnis, die Aussprache oder einfach nur um die Freude am Zuhören geht, unsere Vorlesefunktion wurde entwickelt, um das Lernen zugänglicher und fesselnder zu machen. Diese Funktion bietet:
Natürliche Sprachintegration: Erleben Sie eine sanfte und klare Stimme, die das Zuhören zu einem Vergnügen macht.
Anpassbare Geschwindigkeit: Passen Sie die Vorlesegeschwindigkeit an das Wohlbefinden Ihrer Lernenden an, egal ob sie ein langsames oder ein schnelles Tempo bevorzugen.
Hervorheben während des Lesens: Beobachten Sie, wie Wörter synchron mit dem Lesen hervorgehoben werden, um die Worterkennung zu fördern.
Aktivieren Sie diese Einstellung mit ein paar Schritten:
Wählen Sie die Option "Vorlesen" aus dem Menü "Personalisierbare Einstellungen".
Passen Sie die Sprache, die Geschwindigkeit und die Stimme an die Bedürfnisse Ihrer Lernenden an.
Während die Funktion vorliest, sehen die Lernenden die gesprochenen Wörter blau hervorgehoben, sodass es sehr einfach ist, den Wörtern zu folgen.

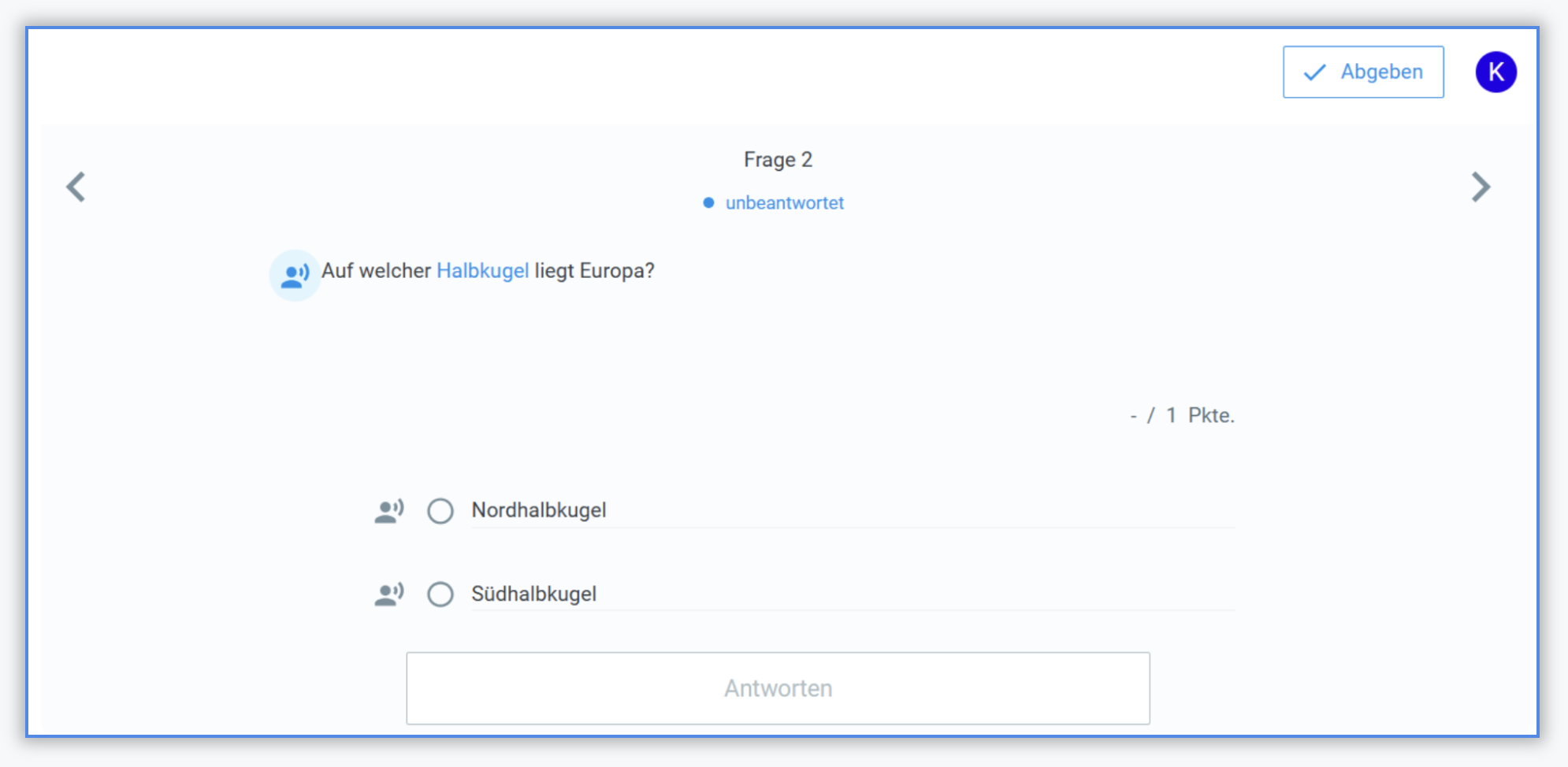
Wenn Sie die Einstellungen für bestimmte Lernenden anpassen möchten, müssen Sie diese auswählen und die individuellen Einstellungen im Menü "Optionen" anpassen.
